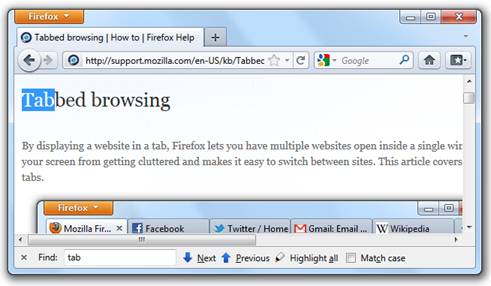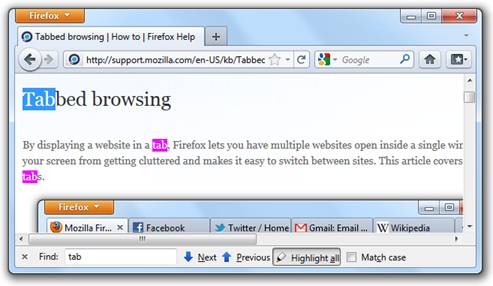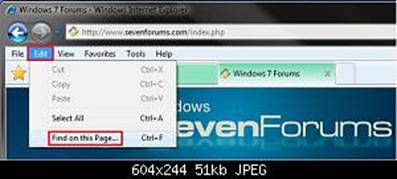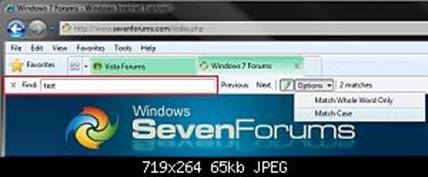(Back to
discography index) (Back
to music catalogue index)
Need to find a word or phrase on a web
page?
Instructions
for Firefox, Internet Explorer & Chrome.
|
|
How
to Use ‘Find on a web page’ using Firefox. |
|
|
Searching within a page When you are viewing a website in
Firefox, you can search for words and phrases on the page. Firefox will show
you where the search phrase you've typed appears next on the page, and lets
you highlight all the places where it appears. Using the Find bar To start searching for text on a page:
1. Open
the Find bar: Use
the Ctrl+F
keyboard shortcut. 2. Click
on the Firefox button (Edit menu on Windows XP), then select Find. Type a search phrase into the Find
Bar's Find: field. Firefox will start highlighting instances of your search
phrase as you type.
If no instances of your search phrase
occur on the page you're viewing, the Find bar will show Phrase not found. When the Find bar is open, the
following actions are available: • X:
Close the find bar. • Next:
Highlight the next instance of the search phrase you've entered. • Previous:
Highlight the previous instance of the search phrase you've entered. • Highlight
All: Highlight every instance of the search phrase you've entered. Click Highlight All again to turn off highlighting.
• Match
case: Make searches case sensitive. Normally if you search for search phrase,
instances of Search Phrase on the page will also be found when you use the
Find bar. If you Match case is selected, only instances of the phrase as
you've typed it will be found. |
|
|
How to Use ‘Find on a web page’ using Internet Explorer ·
This will show you how to open the Find Bar and use Find on this
Page to find text on a page in Internet Explorer. ·
Here's How: ·
Open internet Explorer ·
Press CTRL +F ·
A) Go to step 4. OR 3. Click on
Edit, on the Menu bar, and click on Find on this Page. (See screenshot below)
• 4. To Search and Find Text on this
Page • A) Type in the text that you want to
find on the page. (See screenshot below) NOTE: As
you type it in, you will see at the right end how many matches you have for
that text. B) Click on
the Options button to select (check) the options you want to use to search
for the text. C) Click on
Previous and Next to scroll through the matches on the page. NOTE: As
you scroll through the matches the text will be highlighted for that match.
• 5. To Highlight All Matches • A) Click on the highlighter marker
button to the left of the Options button. (See
screenshot above) NOTE: If
the button is highlighted, then all matches will be highlighted as well. • 6. To Close the Find Bar • A) Click on the X to the far left of
the Find Bar. (See screenshot below step 4C) • 7. Close Internet Explorer when
done.
Use the find bar to locate a specific word or phrase on a
webpage. The following steps apply
to Google Chrome on Windows, Mac, Linux, and Chrome OS. 1.
Click the wrench icon 2.
Select Find. 3.
Type your search term in the find bar that appears in the
top-right corner of the page. 4.
Press Enter to search the page. You can also use the keyboard shortcuts Ctrl+F
(Windows, Linux, and Chrome OS) . Google Chrome automatically searches the page as you type,
highlighting potential matches in yellow. You can also quickly see where all the matches are located on a
webpage, using the yellow markers on the scrollbar. |
|
|
|